In diesem Beitrag zeige ich dir, wie du (jedes) PDF-Dokument ausfüllen oder beschreiben und auf deinem PC speichern kannst.
Bitte beachte – nach dem Abspeichern und Schließen werden deine Eintragungen Teil des PDFs und können nicht erneut bearbeitet werden!
Häufig lädst du dir aus Freebies oder Online-Kursen Arbeitsblätter im PDF-Format herunter, die du dann ausfüllen möchtest. Der bekannt Weg ist dann Ausdrucken und mit dem Stift ausfüllen.
Was aber tun, wenn du keinen Drucker zur Hand hast oder einfach alles auf dem PC speichern möchtest – ohne drucken und scannen? Dann lade Dir doch einfach die PDF-Datei auf den PC und trage die Informationen direkt dort ein.
Im folgen den Video zeige ich dir, wie das genau funktioniert:
00:16 – PDF-Dateien in Word erstellen
01:00 – Adobe Acrobat Reader (kostenlos) installieren
02:55 – PDF-Dokument downloaden und speichern
03:55 – PDF-Dokument im Ordner suchen und im Acrobat Reader öffnen
04:26 – „Ausfüllen und Unterschreiben“ verwenden
07:15 – Datei mit Eintragungen speichern
09:05 – Werkzeugleiste „Ausfüllen und Unterschreiben“ anzeigen
Nach dem Herunterladen kann der Kalender mit dem Adobe Acrobat Reader (kostenlos) ausgefüllt werden. Wenn du das Programm nicht installiert hast, lade die Installationsdateien nach der Anleitung im Video herunter, installiere das Programm und wähle es als Standard für die Anzeige von PDF-Dateien aus.
Lade Dir zum Testen das Beispiel aus dem Video (Kalender) herunter: Kalender
Speichere es auf Deinem PC ab und öffne es mit dem Acrobat Reader.
Sollte sich nach dem Doppelklick auf die Datei ein anderes Programm öffnen, klicke die Datei mit der rechten Maustaste an und wähle „Öffnen mit“ und aus der Liste „Adobe Acrobat DC“.
Wähle im Menü den Eintrag Anzeigen > Werkzeuge > Ausfüllen und Unterschreiben zum Anzeigen der Werkzeugleiste.
Wähle dann im Menü das Text-Werkzeug (1) aus, klicke an die Stelle, an der du den Text eingeben möchtest und schreibe. Für eine neue Eingabe, klicke mit der Maus an an eine andere Stelle im Dokument .
Hast du alles ausgefüllt, speichere die Datei über das Diskettensymbol (2) auf deinem Computer ab.
Bitte beachte, du kannst die Eintragungen nach Schließen des Dokumentes nicht mehr bearbeiten!
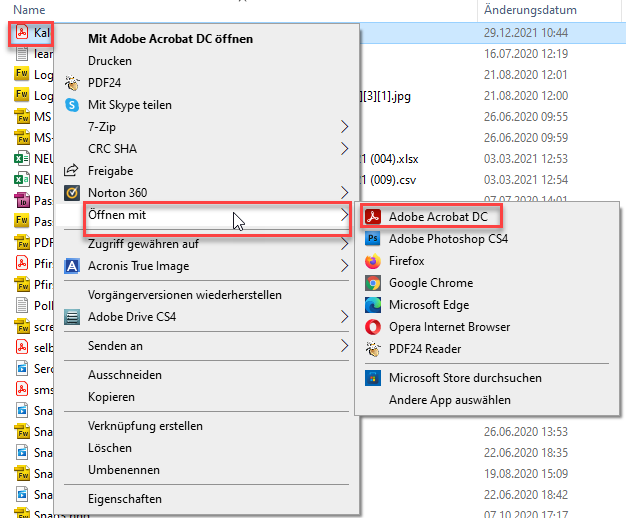
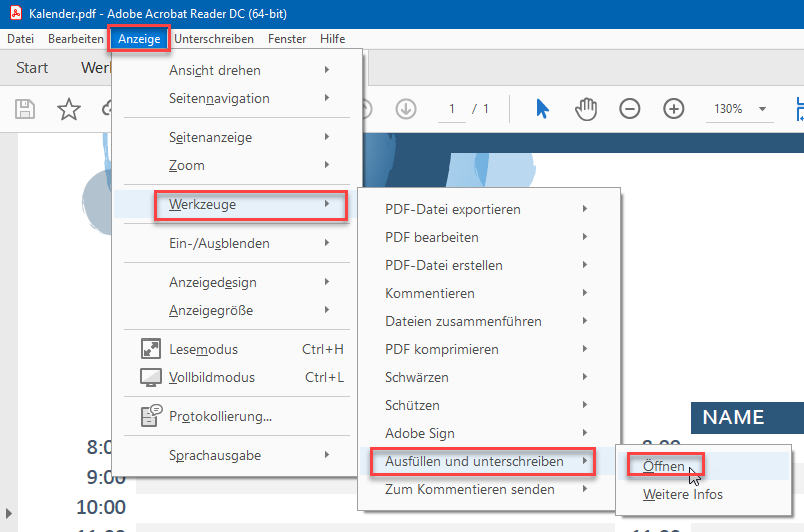

 Brita Dose
Brita Dose